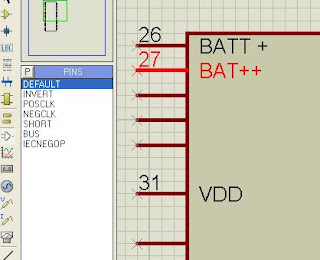Búsqueda personalizada
Como siempre: No es tan difícil como parece.
Se va a realizar la creación de un componente en Proteus Isis.
El componente es el módulo GSM de Siemens MT 55
Una vez abierto el programa Isis de Proteus se hace clic
sobre el icono de creación de componentes (2D
Graphics Box Mode) que se encuentra en la barra de herramientas (a la
izquierda vertical)
Si hacemos doble clic sobre Component se abre el selector de objetos fija una lista que
determina la apariencia del gráfico
en términos de anchura de líneas, color, estilo de relleno, etc. Para ver el editor global de estilos
gráficos, solo hay que hacer doble clic con el botón izquierdo en cualquiera de
los estilos que aparecen en el editor de objetos
De momento no realizamos ningún cambio. Cerramos la ventana
y realizamos el cuerpo del componente. En este caso es alargado al igual que el
datasheet.
Ahora vamos a ponerle los pines a nuestro chip.
Seleccionamos el icono Device
Pin y en el selector de objetos nos aparece la lista con los tipos de pines
disponible.
Si hacemos doble clic sobre cualquiera de los tipos de pin o un clic
sobre el botón “P” se abre la ventana de librería y objetos.
Vamos a dejar ese que esta por defecto.
Ponemos el puntero en el editor y con el botón izquierdo vamos
colocando todos los pines. Para colocar los de la parte derecha del chip,
deberemos girar 180º en el “set rotation”. Con el + gira en un sentido y con el
– en el otro al igual que los componentes.
Ahora vamos a mover algunas y dejarlo igual que está en el datasheet.
Le da una mejor vista y comprensión del componente.
Ahora hay que nombrar los pines con su número y su nombre, además
deberemos darle un atributo de tipo eléctrico (Passive, input, output…), que es
utilizado por la herramienta de control de reglas eléctricas para comprobar la
interconexión de las patas y comprobar que el tipo es compatible.
Seleccionamos un pin y le hacemos clic. Se abre el editor de pines y
definimos el nombre el número y el tipo eléctrico.
Como es el de la batería le
asigno entrada. Damos a aceptar.
Esto debemos repetirlo para cada uno de los pines
Por último vamos a crear el componente en la librería.
Seleccinamos todo el componente creado.
Y nos aparece la ventana siguiente en la que aceptamos
Nos vamos al menú “library” y
click en “Make Device”. Se abrirá el asistente para crear componentes.
Ponemos un nombre y un prefijo de referencia. El campo activar
propiedades de componentes supongo que es para poder emular el circuito (aquí
me pierdo). Clic en next.
Nos aparece la ventana de package pero está vacía, no hay seleccionado
ningún encapsulado por lo que tendremos que editar y elegirlo.
Clic en add/edit y nos aparece el editor.
Clic en Add, y se abre la librería de objetos. En librerías
seleccionamos” package” y en objetos doble clic en (En este caso aun no he
realizado el package del componente así que paso a otro componente. Que es lo
mismo.
Clic en Add, y se abre la librería de objetos. En librerías
seleccionamos” package” y en objetos doble clic en “DIL16”.
El editor se nos quedará configurado como vemos en la siguiente
captura, y podremos editar los pines si fuese necesario.
Click en asignar packages y volvemos al asistente que queda así:
Click en next y pasamos a la ventana de propiedades y definición de
componentes en el asistente.
Lo dejamos como veis configurado y clic en next.
La siguiente ventana que se abre es para linkar el componente a un
datasheet.
Click en next y se abre la ultima ventana del editor donde le diremos
en que librería queremos ubicar el componente.
Pulsamos OK y tenemos creado
nuestro componente en la librería elegida.
Y aquí está el MT 55 terminado
Ya solo nos faltaría atribuir un pequeño circuito SPICE al componente
para poder emular circuitos con él. Si consigo saber cómo funciona, monto otro
tutorial.
Este manual está basado en una versión antigua del proteus que ya subí
a
Como siempre: No es tan difícil como parece.
Gracias por visitar mi blog personal. Si te ha gustado:
haz el favor de hacer clic en los anuncios de google que aparecen al
principio de cada entrada y date una vuelta por por ellos. Son céntimos
lo que aporta pero me ayudas a seguir subiendo cosas. Gracias.